
الكل متصل بالإنترنت هذه الأيام ، يحمل الإنترنت في طياته الكثير من الأخطار التي قد يتعرض إليها أحد أفراد الأسرة لاسيما الأطفال المعرضين للقيام بأشياء كفتح أحد المواقع المؤذية بطريق الخطأ على الهاتف أو الحاسوب. من هنا تبرز أهمية حجب المواقع الضارة من الظهور نهائياً.
حجب المواقع السيئة
أفضل طريقة لعلاج هذه المشكلة جذرياً هي تغيير أحد إعدادات الراوتر (الموجه) الذي يتحكم في شبكة الإنترنت في منزلك وهذا بدوره سيقوم بتحصين جميع الأجهزة المتصلة على الشبكة الخاصة بك بدلاً من محاولة تغيير إعدادات كل جهاز على حده، يُعرف الإعداد المطلوب تغييره الـ DNS وهي باختصار خدمة وسيطة بين حاسوبك والخوادم التي يوجد عليها المواقع التي تزورها.
الـ DNS هو ببساطة خدمة وسيطة مثل دليل الهاتف تعطيه اسم الموقع فيبحث ويعطيك الرقم الخاص به ويسمى رقم الـ IP، الفارق هنا أنه يجد الرقم ثم يتصل به مباشرة. تقدم العديد من الشركات خدمة DNS مجاناً منها Google و Cloudflare و OpenDNS وقد تقدم بعض الشركات خدمات إضافية لمستخدمي الـ DNS الخاص بها مثل إضافة فلاتر لمنع المواقع الضارة أو حجب المواقع السيئة.
من أفضل خدمات الـ DNS المتاحة تلك التي تقدمها شركة Cloudflare من خلال خدمة الـ DNS الشهيرة 1.1.1.1 والتي تعد من أسرع خدمات الـ DNS على شبكة الإنترنت، لكن بالإضافة لذلك تقدم الشركة عناوين DNS أخرى جانبية أقل شهرة لكنها ذات ميزات رائعة مثل عناوين الدي إن أس 1.1.1.3 و 1.0.0.3 والتي تقدم لك خدمة فلترة المواقع السيئة والبرامج الضارة معاً مجاناً.
باستخدام خدمة Family DNS من Cloudflare فإن خطوة واحدة هي ما يفصلك عن حجب المواقع الإباحية وتصفية المواقع الضارة التي قد تقوم بتنزيل برمجيات خبيثة على حاسوبك عبر تغيير بسيط في إعدادات DNS على جهاز التوجيه (الراوتر) الخاص بك عن طريق استخدام خدمة Family DNS بدلاً من رقم DNS العادي الذي يعطيه لك موزع خدمة الانترنت في بلدك.
الخطوة الأولى : تغيير إعدادات DNS
إذا كنت ترغب في حجب المواقع السيئة عن الشبكة كاملة يمكنك ذلك من خلال تغيير إعدادات الراوتر أما إن كنت لا تملك صلاحية الدخول على الراوتر وترغب في حجب تصفح المواقع السيئة ومنع تنزيل البرمجيات الخبيثة على جهاز بعينه فهذا ممكن أيضاً عبر تغيير إعدادات DNS لهذا الجهاز وقد تختلف الطريقة بحسب نظام التشغيل المستخدم ونوع الجهاز الذي تستخدمه إليك طريقة القيام بهذا على جميع الأجهزة :-
تغيير إعدادات DNS للشبكة كاملة باستخدام الراوتر
تختلف صفحات إعداد الموجه (راوتر) من جهاز لآخر ومن شركة لأخرى لكن بصفة عامة يمكنك اتباع الخطوات التالية، إذا لم تستطع الوصول للإعدادات المطلوبة يمكنك كتابة كلمة dns في أي محرك بحث وبجوارها نوع الراوتر الذي تستخدمه أو ابحث في دليل المستخدم الخاص بالراوتر واستخدم المعلومات التي ستجدها لإكمال الخطوات
- قم بفتح متصفح الويب على جهاز الكمبيوتر الخاص بك وأدخل عنوان IP الافتراضي لجهاز التوجيه (الراوتر) في شريط العنوان. عادةً ما يكون العنوان الافتراضي 192.168.0.1 أو 192.168.1.1. قد يكون هناك أيضًا اسم مستخدم وكلمة مرور مطلوبة للوصول إلى إعدادات جهاز التوجيه (الراوتر).
- بمجرد الوصول إلى إعدادات جهاز التوجيه، ابحث عن قسم يتعلق بتكوين DNS أو إعدادات الشبكة.
- قم بتغيير إعدادات DNS الحالية لجهاز التوجيه لاستخدام عناوين IP لخوادم DNS من Cloudflare. في هذه الحالة، استخدم العناوين 1.0.0.3 و 1.1.1.3 بدلاً من عناوين DNS الأساسية لمزود الخدمة الخاص بك.
- قم بحفظ التغييرات وأعد تشغيل جهاز التوجيه لتطبيق الإعدادات الجديدة.
مثال على راوتر من نوع ZTE
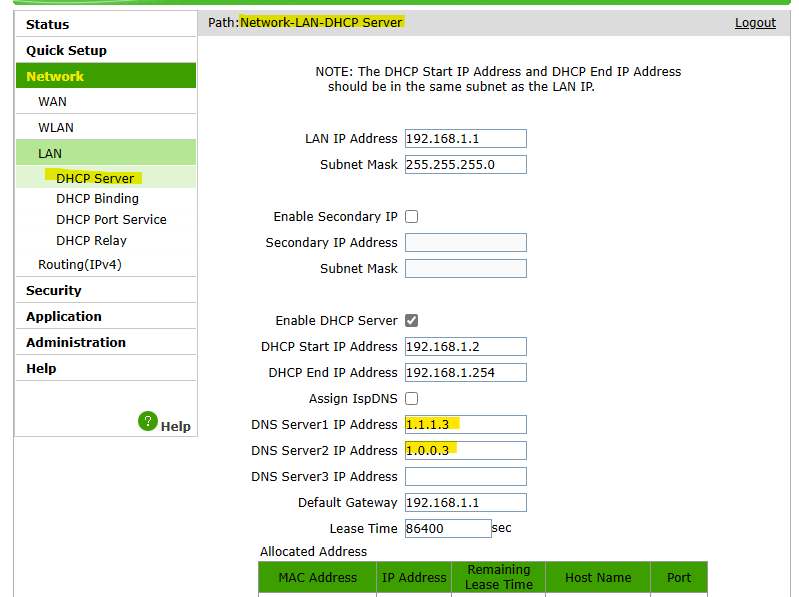
بعد تنفيذ هذه الخطوة الواحدة، ستبدأ جميع الأجهزة المتصلة بشبكتك المنزلية في استخدام خدمة DNS من Cloudflare. ستقوم هذه الخوادم بتصفية المحتوى وحجب المواقع السيئة بشكل تلقائي.
تغيير إعدادات DNS على ويندوز :
- انقر بزر الماوس الأيمن على أيقونة الشبكة في شريط المهام واختر “Open Network & Internet Settings” (افتح إعدادات الشبكة والإنترنت).
- في نافذة إعدادات الشبكة والإنترنت، انقر على “Change adapter options” (تغيير خيارات المحول).
- ستظهر قائمة بجميع اتصالات الشبكة المتاحة على جهاز الكمبيوتر الخاص بك. انقر بزر الماوس الأيمن على الاتصال الذي ترغب في تغيير إعدادات DNS له واختر “Properties” (الخصائص).
- في نافذة الخصائص، اختر “Internet Protocol Version 4 (TCP/IPv4)” (نسخة بروتوكول الإنترنت 4 (TCP/IPv4)) وانقر على “Properties” (الخصائص).
- في نافذة خصائص بروتوكول الإنترنت الإصدار 4، حدد “Use the following DNS server addresses” (استخدم عناوين خوادم DNS التالية) وأدخل عناوين IP لخادم DNS ، استخدم 1.0.0.3 كخادم DNS أساسي و 1.1.1.3 كخادم DNS ثانوي.
- انقر فوق “OK” (موافق) لحفظ التغييرات.
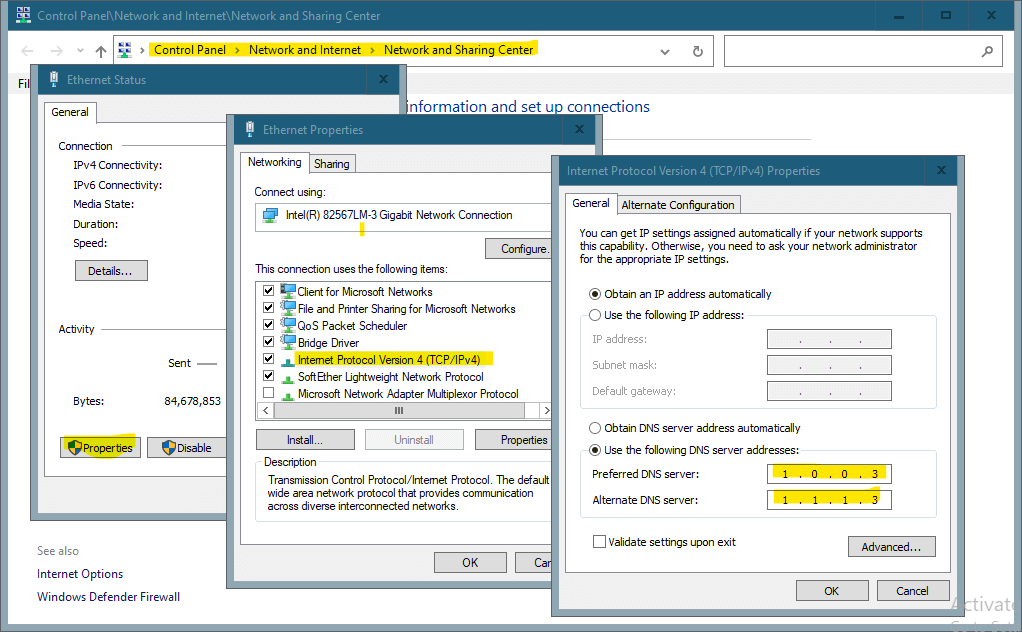
تغيير إعدادات DNS على أندرويد:
- افتح “Settings” (الإعدادات) على جهاز Android الخاص بك.
- انتقل إلى “Network & Internet” (الشبكة والإنترنت) ثم انقر على “Advanced” (متقدم).
- في قسم “Advanced”, اختر “Private DNS” (DNS خاص).
- حدد “Private DNS provider hostname” (اسم مضيف مزود خدمة DNS الخاص) وأدخل اسم المضيف لخادم DNS الذي ترغب في استخدامه. يمكنك استخدام “1dot0dot0dot3.cloudflare-dns.com” .
- انقر على “Save” (حفظ) لتأكيد التغييرات.
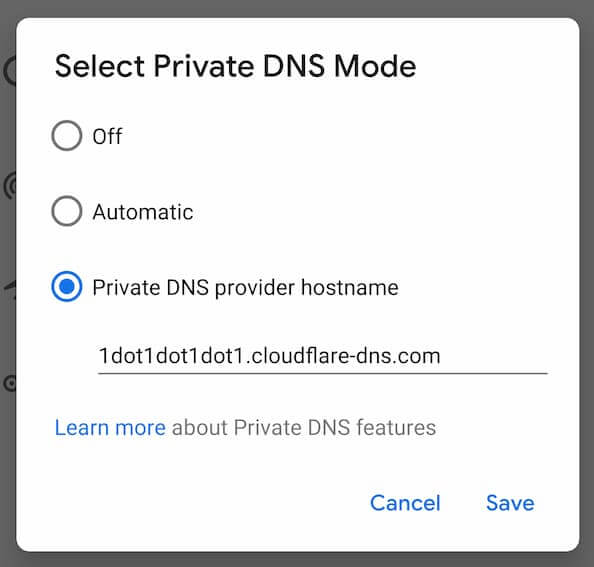
تغيير إعدادات DNS على iOS:
لأجهزة ماك من آبل
- افتح “Settings” (الإعدادات) على جهاز ماك الخاص بك.
- انتقل إلى “Wi-Fi” (Wi-Fi) وانقر على الشبكة التي ترغب في تغيير إعدادات DNS لها.
- انقر على “Configure DNS” (تكوين DNS) واختر “Manual” (يدوي).
- انقر على “Add Server” (إضافة خادم) وأدخل عنوان IP لخادم DNS وهو 1.0.0.3 ثم 1.1.1.3

إذا كنت تستخدم هاتفًا آيفون أو جهازًا آيباد، فيمكنك تغيير إعدادات DNS على iOS عن طريق اتباع الخطوات التالية:
- افتح “Settings” (الإعدادات) على جهازك.
- انتقل إلى “Wi-Fi” (Wi-Fi).
- انقر على الشبكة التي أنت متصل بها وترغب في تغيير إعدادات DNS لها.
- انقر على “Configure DNS” (تكوين DNS) واختر “Manual” (يدوي).
- انقر على “Add Server” (إضافة خادم) وأدخل عنوان IP للخادم DNS وهو 1.0.0.3 كخادم DNS أساسي و 1.1.1.3 كخادم DNS ثانوي
- انقر على “Save” (حفظ) لتأكيد التغييرات.
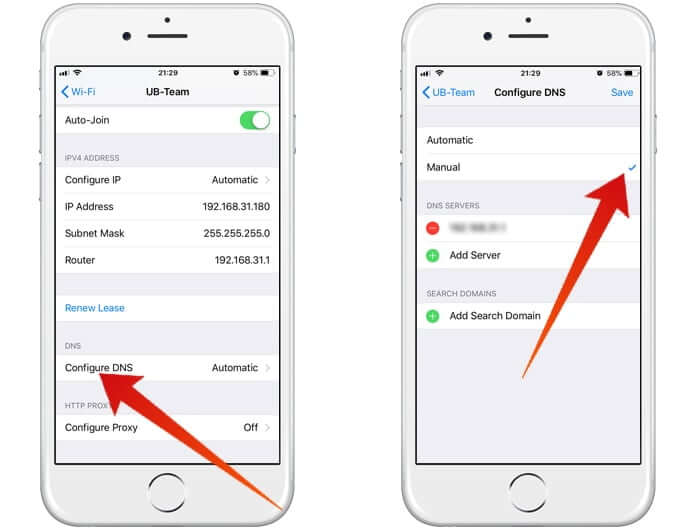
من المهم أن تلاحظ أنه في بعض الأجهزة والهواتف، قد يكون هناك إعدادات إضافية أو تباين في الواجهة. قد يختلف الإجراء قليلاً اعتمادًا على إصدار نظام التشغيل الذي تستخدمه.
الخطوة الثانية : اختبار العمل
بعد تهيئة الDNS من كلاود فلير ، يمكنك اختبار ما إذا كان يعمل على النحو المنشود قم بزيارة عنوان URL التالي الذي يوفره لك موقع Cloudflare لتجربة ما إذا كانت الخدمة تحظر عناوين البرامج الضارة بشكل صحيح.
https://malware.testcategory.com
إذا لم تفتح الصفحة وظهرت صفحة خطأ فهذا يعنى أن الراوتر قام بحجبها بكفاءة
الخطوة الثالثة
يمكننا القول بأن التهيئة التي قمنا بها مفيدة لمنع الخطر عن جميع الأجهزة على الشبكة إلى حد ما لكن لتوفير الحماية الشاملة من الضروري ممارسة الحذر الشخصي وتبني إجراءات إضافية لضمان حماية أفضل لأسرتك. إليك بعض النصائح الإضافية:
- قم بتثبيت برامج مكافحة الفيروسات والبرامج الضارة على أجهزة الكمبيوتر والأجهزة المحمولة التي يستخدمها أفراد عائلتك. تأكد من تحديث هذه البرامج بانتظام للحصول على حماية مستمرة ضد التهديدات الجديدة.
- قم بتفعيل مرشحات المحتوى على المتصفحات التي يستخدمها أفراد الأسرة. يمكنك استخدام إضافات المتصفح أو الإعدادات المدمجة لتصفية وحجب المحتوى الضار.
- حدد قواعد واضحة لأفراد الأسرة بشأن استخدام الإنترنت والمواقع التي يمكنهم زيارتها. قم بمناقشة المخاطر المحتملة والتحذيرات والسلوكيات الآمنة عبر الإنترنت.
- تواصل مع أفراد الأسرة بانتظام حول تجاربهم على الإنترنت وأي مشاكل أو مخاوف قد يواجهونها. قدم الدعم والإرشاد لهم في حالة وجود أي استفسارات أو مشاكل تتعلق بالأمان عبر الإنترنت.
- قم بتحديث أنظمة التشغيل والبرامج على الأجهزة بانتظام. يتضمن ذلك تثبيت التحديثات الأمنية الأخيرة التي تصدرها الشركات المصنعة.
- قم بإنشاء حسابات مستخدم محدودة لأفراد الأسرة على أجهزة الكمبيوتر والأجهزة المحمولة. ضع قيودًا على الصلاحيات والوصول للحد من المخاطر المحتملة.
- قم بمراجعة إعدادات الخصوصية والأمان على منصات الشبكات الاجتماعية والخدمات الأخرى التي يستخدمها أفراد الأسرة. قم بتعزيز الخصوصية وتقييد الوصول إلى المعلومات الشخصية.
من المهم أن تكون مدركًا أنه لا يوجد نظام حماية مثالي بنسبة 100%. لذا، يجب أن تكون الوعي والتوجيه المستمران هما العنصرين الأساسيين للحفاظ على سلامة أسرتك أثناء تصفح الانترنت.
